how to use libreoffice impress file menu ccc notes in hindi
नमस्कार दोस्तों, यह लेख LibreOffice Impress File Menu के बारे मे है। दोस्तों CCC Exam की बेहतर तैयारी के लिए आप हमे फॉलो करें।
FILE MENU (ALT + F)
New:-
इस आप्सन के द्वारा लिब्रे ऑफिस इम्प्रेस में नया प्रेजेंटेशन या डॉक्यूमेंट बना सकते है
Open :-
इस आप्शन के द्वारा पहले से बनी हुई प्रेजेंटेशन या फाइल को ओपन करते है
open remote:-
इस आप्शन के द्वारा यदि क्लाउड्स कंप्यूटिंग व् इंटरनेट के माध्यम से गूगल ड्राइव से या one ड्राइव पर यहाँ डाटा सेवा कर रखा है आप उसे ओपन या अपडेट कर सकते है
Resent Document :-
इसमें हाल ही में खोले हुए फाइल या बनाए गए फाइल प्रदर्शित होते हैं, जिन्हे Open करके Edit किया जा सकता है। इसमें सिर्फ impress का ही नहीं बल्कि LibreOffice में सभी खुले हुए File प्रदर्शित होते हैं।
इसमें एक साथ Recent लिस्ट में 14 फाइल प्रदर्शित होती हैं, जिन्हे Clear List पर Click करके Recent File को Clear किया जा सकता है।
close:-
खुले हुए वर्तमान Document को बंद करने के लिए इसका उपयोग किया जाता है, परन्तु इससे Application Window Close नहीं होता है।
Wizards:-
Wizard, Computer में एक ऐसा User Interface होता है, जो User से निर्देश लेते हुए किसी कार्य को संपन्न करता है। इसमें हमें Step by Step निर्देश देने होते हैं जिसके अनुसार ही यह कार्य करता है।
यह एक बहुत महत्वपूर्ण Option है, जिसकी सहायता से Letter, Fax, Agenda, MS Office के Document, Euro को आसानी पूर्वक Convert किया जा सकता है।
Templates:-
दोस्तों, Template का अर्थ- नमूना या साँचा होता है। Template पहले से बने बनाये Document के Format होते हैं, जो Computer में Application के साथ आ जाते हैं।
इसके माध्यम से LibreOffice में पहले से बने बनाये Document के Format होते हैं, जिन्हे Page में Insert करके Edit किया जा सकता है और साथ ही किसी File को Template के रूप में Save किया जा सकता है।
Reload:-
File को पुनः स्थापित करने के लिये इसका उपयोग किया जाता है अर्थात Window को Refresh कर देता है।
Version:-
LibreOffice का Version (संस्करण) देखने के लिए इसका उपयोग किया जाता है।
Writer में फाइल सेव करने का Version Set कर सकते हैं जैसे एक ही फाइल के दो Version और इसे किसी दूसरे Document से तुलना भी कर सकते है साथ ही Protect View और Open Copy File करके एक Copy भी तैयार कर सकते है।
Save {Ctrl+S}:-
बनायीं जा रही File का उचित Title देकर उसे सुरक्षित करने के लिए इसका उपयोग किया जाता है।
Note:-
(a) जब हम किसी File को Save करते हैं, तो By Default, "Save As" का Dialog Box Open होता है। जैसा की Image में देख सकते हैं
(b) जब हम किसी File को Save करते हैं, तो वह By Default, "My Document" नामक Folder में Store होता है, जिसे अपनी इच्छा अनुसार Change किया जा सकता है।
Save As {Ctrl+Shift+S}:-
Save की गयी File में कुछ परिवर्तन करके उसे किसी और नाम, Format तथा Location पर Save करने के लिए इसका उपयोग किया जाता है।
Save Remote:-
LibreOffice में बनाये गए Document को किसी Server जैसे- Google Drive, One Drive आदि पर File को Online Save करने के लिए इसका उपयोग किया जाता है।
Save a Copy:-
इसका उपयोग किसी भी File की एक Copy Save करने के लिए किया जाता है अर्थात आप LibreOffice के जिस Software में रहेंगे उसका File Save करना, जैसे Writer के आलावा Calc और Impress भी खुला हुआ है लेकिन आप Writer में हैं तो Save a Copy करने पर सिर्फ Writer की File Save होगी, Calc और Impress की नहीं।
Save All:-
जैसा की ऊपर Save a Copy में बताया गया है उसी तरह जब Writer के आलावा Calc और Impress भी खुला हुआ है लेकिन आप Impressमें हैं तो Save All करने पर LibreOffice के सभी खुले हुए Program की File Save हो जाएगी। यदि आप Open किये हुए Document को पहले से Save नहीं किये होंगे तो बारी-बारी से सबका नाम लिखने के लिए Save As का Dialog बॉक्स खुलेगा।
Export:-
LibreOffice Impress में बनाई गयी File को XHTML, Pdf, Xml, Jpg, Png Format में बदलने के लिए इसका उपयोग किया जाता है।
Export as:-
इसमें 2 आप्शन पाए जाते है
(a)Export as PDF
LibreOffice Impressमें बनाई गयी File को Pdf Format में बदलने के लिए इसका उपयोग किया जाता है।
(b)Export Directly as PDF
LibreOffice Impressमें बनाई गयी File को डायरेक्ट Pdf Format में बदलने के लिए इसका उपयोग किया जाता है।
Send:-
इसमें 2 आप्शन पाए जाते है
(a) E-Mail Document
LibreOffice Impressमें बनाई गयी File को ईमेल करने के लिए इसका उपयोग किया जाता है।
(b)E-Mail as PDF
LibreOffice Impressमें बनाई गयी File को डायरेक्ट Pdf Format में ईमेल करने के लिए इसका उपयोग किया जाता है।
Preview in Web Browser:-
यह भी LibreOffice का एक बेहतरीन बिकल्प है। यह LibreOffice के किसी भी File को HTML Format में बदल देता है, जिसमें Cascading Style Sheet (CSS) कोड भी लग जाता है।
खास बात यह है कि इन सभी कोड को किसी Website पर Page बनाने के लिए भी इस्तेमाल किया जा सकता है, जो कि LibreOffice में Preview in Web Browser पर क्लिक करते ही सभी लिखे हुए Contents को स्वतः ही CSS Code और HTML Code को Generate कर देता है।
Print Preview {Ctrl+Shift+O}:-
Document को Print करने से पूर्व यह देखने के लिए कि Document Paper पर Print होने के पश्चात कैसा दिखेगा, इसका उपयोग किया जाता है।
Note:- ऐसा Document जो हम Computer Screen पर देखते हैं, उसे Soft Copy कहते है और जब यही Document Printer से Paper पर Print करके निकाला जाता है, तो उसे Hard Copy कहते हैं।
Print:-
बनाये गए Document को Paper पर Print करने के लिए इसका उपयोग किया जाता है।
Print करने पर अलग से एक Dialog Box Open होता है, जिसमें Printer, Print Preview, Pages, Odd Page, Even Page, Number of Copies, Paper Size, Orientation नमक बिकल्प दिखाई देते हैं, जिसे अपनी आवश्यकता अनुसार Select किया जा सकता है।
Printer Settings:-
इसका उपयोग Computer में Install Printer की Setting करने के लिए किया जाता है।
इसमें अपनी इच्छा अनुसार कोई भी Printer Select किया जा सकता है और Document को Color या Black & White में Print किया जा सकता है और साथ ही Page Setup भी किया जा सकता है।
Properties:-
बनाए गए Document की Properties जैसे- फाइल का क्या नाम है, यह किस जगह पर सेव है, इस को कब बनाया गया, और कब लास्ट टाइम Modify किया गया इत्यादि को देखने व बदलने के लिए इसका उपयोग किया जाता है।
Digital Signature:-
बनाए गए Document में Digital Sign जोड़ने के लिए इसका उपयोग किया जाता है।
DL (Driving Licence) बनवाते समय Screen पर किया जाने वाला Sign, Digital Signature का उदहारण है।
Exit LibreOffice {Ctrl+Q}:-
LibreOffice के सभी खुले हुए Application को एक बार में ही बंद करने के लिए इसका उपयोग किया है।









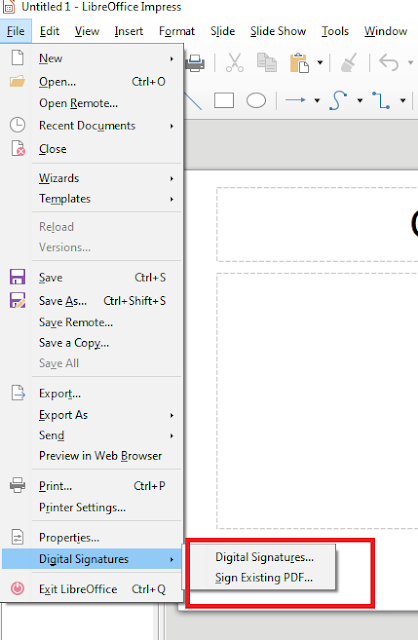
hi
ReplyDeletehi
ReplyDelete